Did you accidentally delete an important file? Did you also empty the Recycle Bin? Don't worry. Microsoft added a new file recovery tool in Windows 10 May 2020 Update.
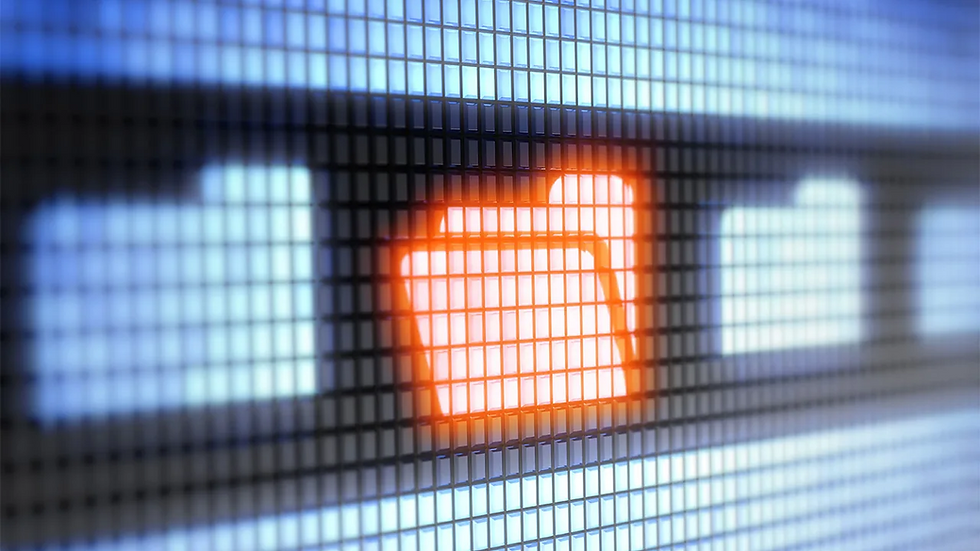
Delete a file in Windows 10, and you can often recover it even if it’s no longer in the Recycle Bin. There are third-party data recovery tools available, but they can be expensive. Instead, Microsoft offers a command-line utility called Windows File Recovery that restores deleted files. Available in the Microsoft Store, the app requires the Windows 10 May 2020 Update or higher.
Windows File Recovery can revive photos, documents, videos, and other types of files on a mechanical hard drive, SSD, USB drive, or memory card. The program supports FAT, NTFS, and exFAT file systems. FAT and exFAT are used for SD cards, flash drives, and USB drives with less than 4GB of storage. NTFS is typically used on mechanical drives, SSDs, external hard drives, flash drives, and USB drives larger than 4GB.
File Recovery Modes
The initial version of Windows File Recovery released in the summer of 2020 offered three different recovery modes: Default, Segment, and Signature, each one geared for specific circumstances. The latest version launched during the winter of 2020 narrowed your options to two modes as a way to simplify the app.
Regular mode was designed to recover recently deleted files. It supports drives formatted with NTFS partitions—typically hard drives, solid state drives, external hard drives, USB drives, and flash drives with more than 4GB of space. This mode is quick but may not find the file you want.
Extensive mode was designed to recover files that were deleted a while ago, after the drive has been reformatted, or if the disk itself has been corrupted. Extensive mode supports NTFS, FAT, and exFAT partitions. This mode takes longer to scan your disk but stands a better chance of tracking down the deleted file.
If you’re not sure which mode to use, Microsoft recommends that you start with regular mode. The following table may also help you decide:
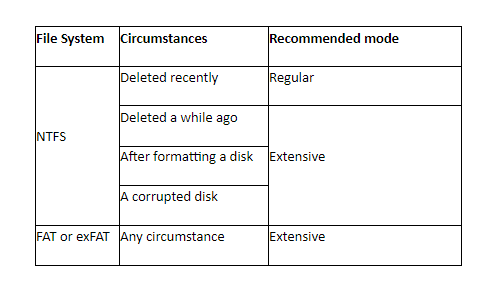
As a command-line tool, Windows File Recovery can be trickier to use than a traditional GUI application. But if you know the steps, you can turn to this utility to revive a file that seems to be permanently gone.
Install and Open Windows File Recovery

First, you’ll need to make sure you’re running the Windows 10 May 2020 Update (Windows 10 2004) or higher. To check, go to Settings > System > About and scroll down to the Windows specifications section. If the Version number says 2004 or higher, you’re good to go. If not, move to Settings > Update & Security and click Check for Updates to grab the latest update.
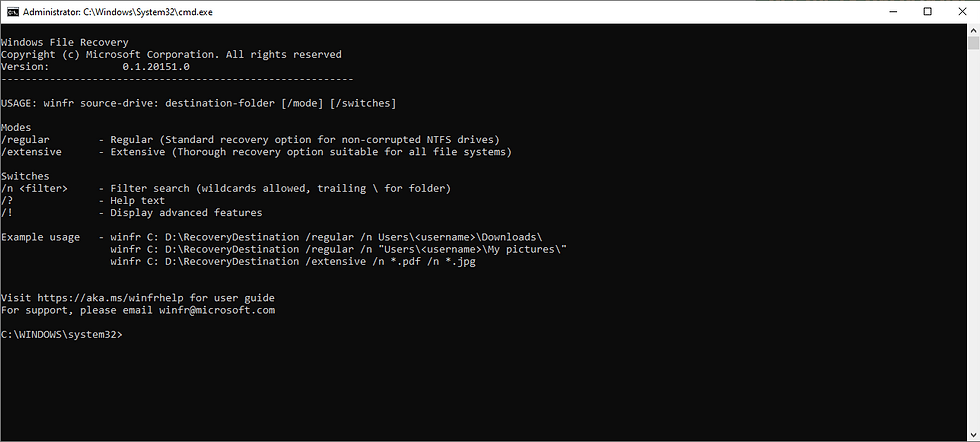
With Windows 10 version 2004 or higher installed, go to the Windows File Recovery page in the Microsoft Store and click the Get button to download the program. To recover a deleted file, open Windows File Recovery from its Start menu shortcut. A command prompt window opens to show you the right syntax to use with the command as well as a few examples.
The basic syntax for the command is as follows:
winfr source-drive: destination-drive: [/mode] [/switches]
Run a Search
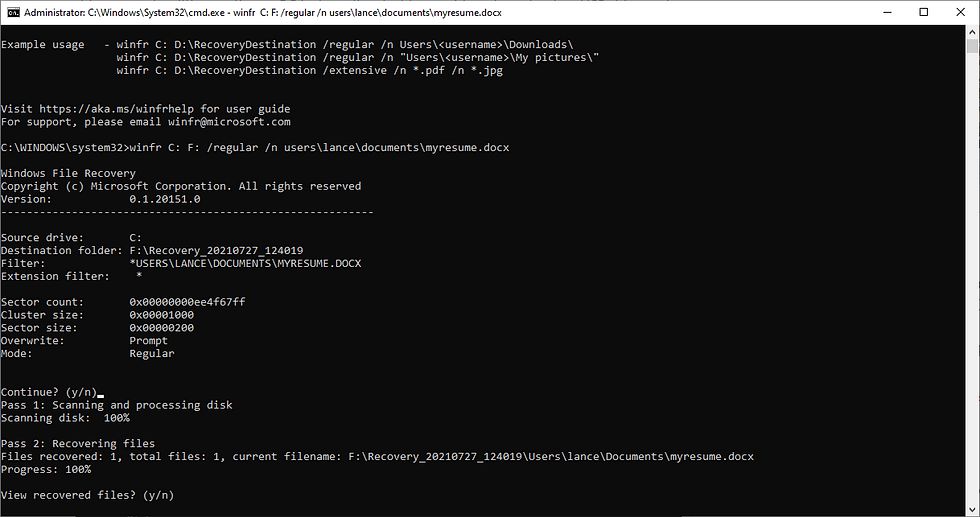
As an example, let’s say you wanted to find a recently deleted file named myresume.docx stored in your Documents folder on the C drive and save the recovered version on a USB stick set up as your F drive. If you used Regular Mode, you would type the following command, substituting with your actual username:
winfr C: F: /regular /n users\\documents\myresume.docxwinfr C: F: /regular /n users\\documents\myresume.docx
Before you run such a command, there are a few conditions. The source and destination drives must be different. If your PC isn’t outfitted with two drives, just plug in a USB drive and use that as the destination. The tool automatically creates a folder called Recovery_ on the destination drive, which it uses to store the recovered file.
You can specify a different folder for the file, but let’s stick with the default option. Also, if the folder or filename contains spaces, you’ll need to enclose the entire path in quotes, as in:
winfr C: F: /regular /n "\users\\documents\my resume.docxwinfr C: F: /regular /n "\users\\documents\my resume.docx.”
After you type the command, the tool prompts you to continue. Type Y, and Windows File Recovery will scan your drive for the deleted file. If the file is located, the app tries to recover it. If successful, the app places it in the Recovery_ folder on the destination drive. The command ends by asking if you want to view recovered files. Type Y.

You’ll then see the Recovery folder and a RecoveryLog.txt file on the destination drive. Drill through the folders under Recovery until you find the recovered file. Open the file to make sure that it’s intact and readable.
If the file fails to turn up in the Recovery folder, you have a few options. You can try again, and this time specify the location without a filename, as in:
C: F: /regular /n users\\documents\C: F: /regular /n users\\documents\
This option will also turn up any other deleted files in that folder. Just make sure to add a backslash at the end of the folder name.
You can also specify the filename without a location by typing:
winfr C: F: /regular /n myresume.docxwinfr C: F: /regular /n myresume.docxThis option will search your entire hard drive for the file. Another option is to add a wildcard to replace the filename or extension, for example:
winfr C: F: /regular /n users\\documents\myresume.*winfr C: F: /regular /n users\\documents\myresume.*winfr C: F: /regular /n users\\documents\*.docxwinfr C: F: /regular /n users\\documents\*.docxExtensive Mode

If you’re still unable to find or recover the file, then it’s time to try extensive mode. Here, you simply replace the /regular switch with /extensive but still use the other options for location and filename, as in:
winfr C: F: /extensive /n users\\documents\myresume.docxC: F: /extensive /n users\\documents\myresume.docxAfter typing the command, follow the same steps you used with regular mode to recover your file.

Comments