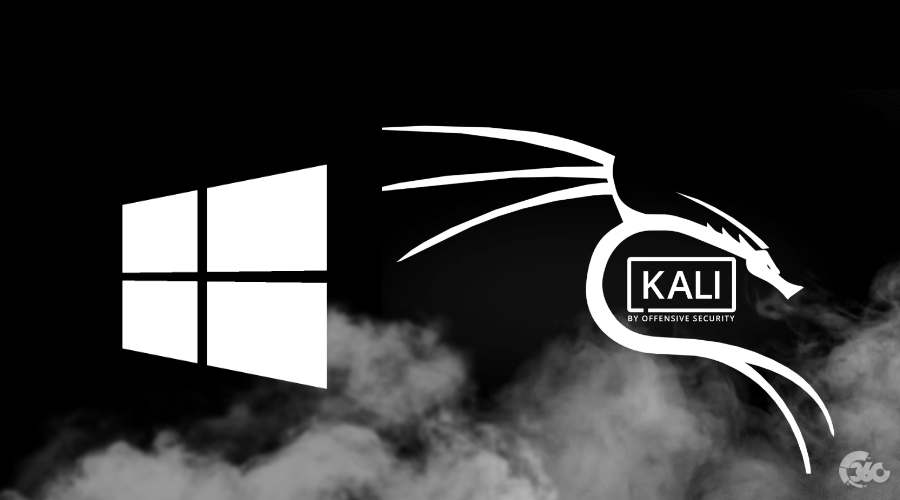
If you are not a fan of Windows 10, then don’t worry — with this tutorial you can also dual boot Kali Linux with Windows 7/8/8.1.
Requirements :
Before starting this tutorial first checkout materials required :
Of course a PC/Laptop .. lol
4GB Pendrive (Minimum)
At least Dual-Core (either Intel or AMD) with minimum 1GB of RAM
Windows 10 or any other version of Windows (already installed)
Kali Linux (latest version) → Get It Now
Rufus → Get It Now
Dual Boot Kali Linux V2021.1 With Windows 10:
Step 1:
First, download Kali Linux latest version ISO file from the above-provided link. Download either 32 bit or 64 bit, that’s your choice.

Step 2:
After downloading Kali Linux the next step is the creation of a bootable USB. For that, we need Rufus – a utility that helps to create bootable USB flash drives. So download it from the above link and install it.
Step 3:
Let’s start making a bootable USB. First, connect your USB drive. As already said we need a minimum 4GB memory pen drive.
Now run Rufus and follow steps to create a bootable USB.
Step 4:
Now you get a screen like the below image.

Step 5:
First, check your USB drive is selected. Then click the small CD drive icon below (2) and locate the Kali Linux iso file that you downloaded from Kali official website. And finally, click “Start” and wait for the process to complete.
Step 6:
After process completion, click the close button to exit from the Rufus window and yes, here is your Kali Linux bootable USB drive.
Other than dual booting Kali Linux with Windows, you can also use this bootable USB to live boot Kali — means run Kali without installing it but with some limited features and functions.
Step 7:
Next, we are going to create a separate partition for the Kali Linux installation. So open your Disk Management settings or Run “diskmgmt.msc” command in Windows.
Create a new partition of size about 15-20GB minimum by shrinking an existing volume. Here we created a new partition of size 17GB.

Step 8:
Initial processes are all done. Downloaded Kali Linux ISO, created a bootable USB drive and created a separate partition for Kali Linux installation.
Before going on keep in mind always Disable Secure Boot and Fast Boot option in BIOS.
Now restart your PC/Laptop and go to boot manager and select the option boot as USB [Options will be different for different brands]. Now you will see the installation window of Kali Linux.
There are different options to install Kali Linux. Here you have to choose “Graphical Install” to start with ease.

Step 9:
Choose the language to be used for the installation process. And press “Continue”.

Step 10:
Choose your country and continue the installation process.
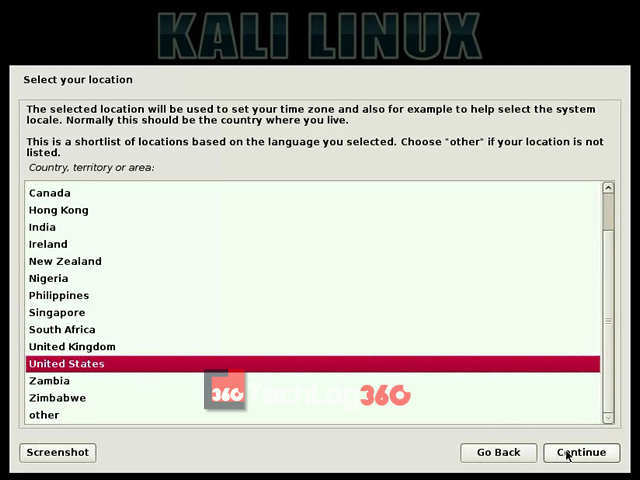
Step 11:
Next set type of keyboard layout. Here I choose “American English”.

Step 12:
Next step set IP configurations. You can configure your network automatically or manually.

Step 13:
Now the installation will ask for a Hostname. Set any name you want. It’s kinda like a username.
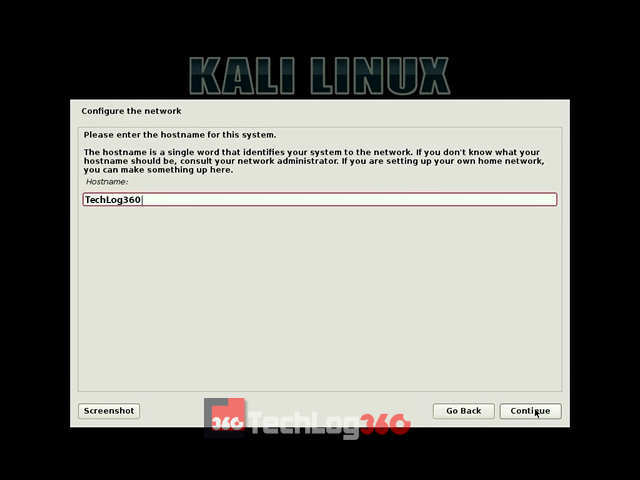
Step 14:
In this step, you have to enter a password for “root user “. After entering the administrative account password click “Continue”.

Step 15:
Next, choose the partitioning method as “Manual“.

Step 16:
Carefully do this step. Only choose the partition that we created earlier for Kali installation and press “Continue”.
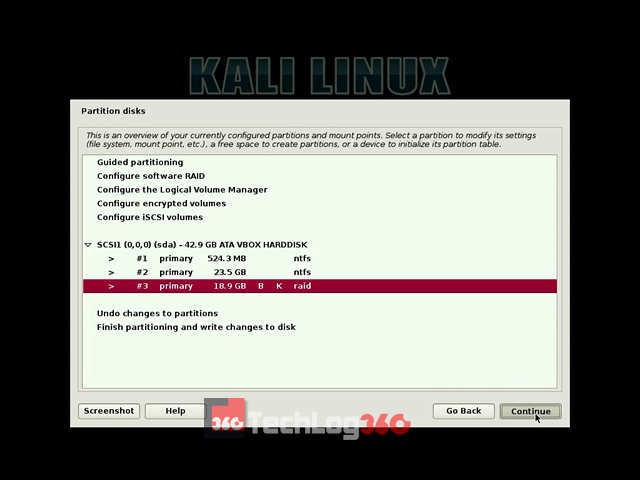
Step 17:
Then select the option “Delete the partition” and hit “Continue”.
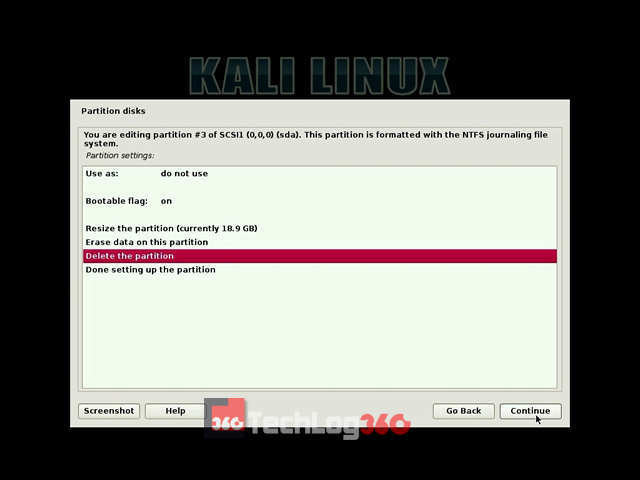
Step 18:
After the above step, now you can see that your Kali installation partition is now shown as “FREE SPACE“. Choose that free space partition and “Continue”.

Step 19:
Now, it will ask us how to use those free space. Select the option “Automatically partition the free space” and “Continue” the process.

Step 20:
Next, choose the option “All files in one partition” that is recommended for new users and press “Continue”.
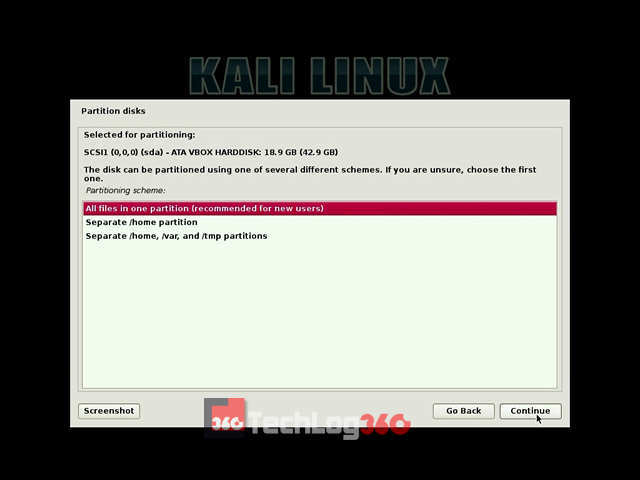
Step 21:
Finally, select the option “Finish partitioning and write changes to disk“.

Step 22:
Here, it will ask permission to write changes in the disk. Choose “Yes” and “Continue”.
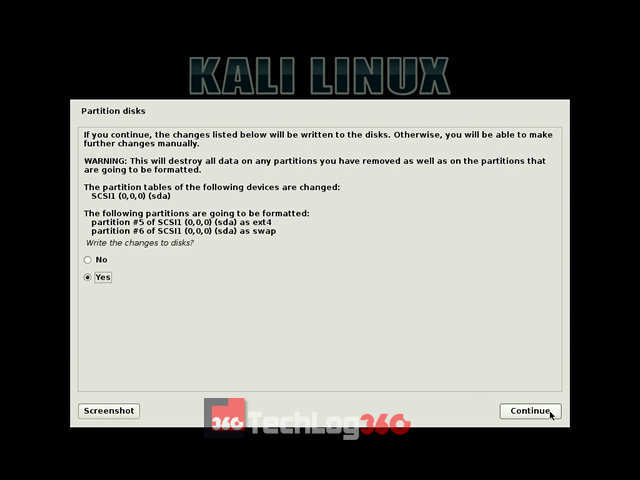
Now the Kali will start the installation process. Wait 10-15 minutes to complete the installation.
Step 23:
In the middle of the installation, it will ask for the network mirror, choose “Yes” or “No”. This setting is about an update option. So we recommended you to choose “No” now. You can later enable it.
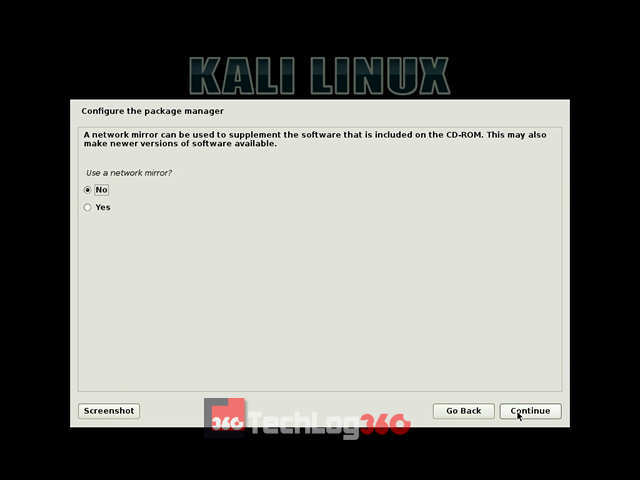
Step 24:
Next, it will ask for installing GRUB boot loader, choose “Yes” and “Continue”.

Step 25:
Next, it will ask where to install Kali GRUB boot loader. Choose your hard disk, second option. Remember only choose your hard disk to install GRUB. Otherwise, after the installation of Kali Linux, your system will not display the option to choose the operating systems on startup.

Step 26:
After the successful completion of the installation process, now you can see a screen similar to the below screenshot. Choose “Continue”.

Step 27:
Now eject USB drive and restart your system.
During startup you can see the GRUB Loader of Kali Linux. Here you can choose “Kali GNU/Linux” to boot your PC/Laptop with the new Kali Linux or else choose “Windows Recovery Environment” to boot into Windows 10.

Cool, here is your new hacking and penetration testing partner. Start to break stuff like a pro. Also, check out our full A-Z list of Kali Linux commands.
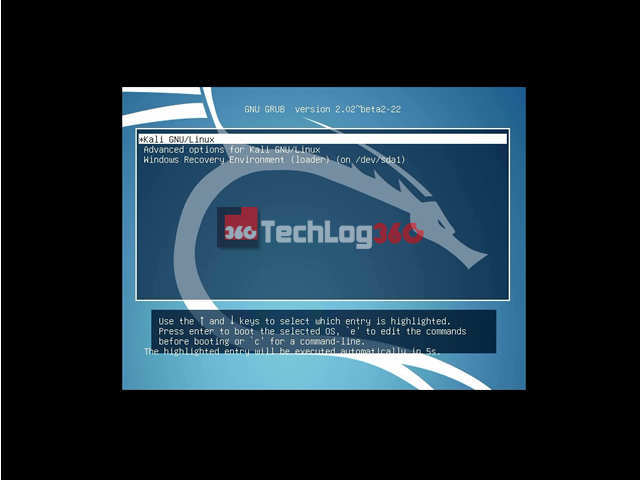

コメント